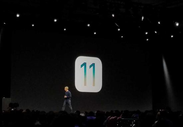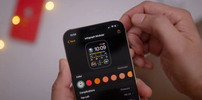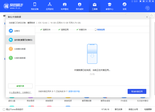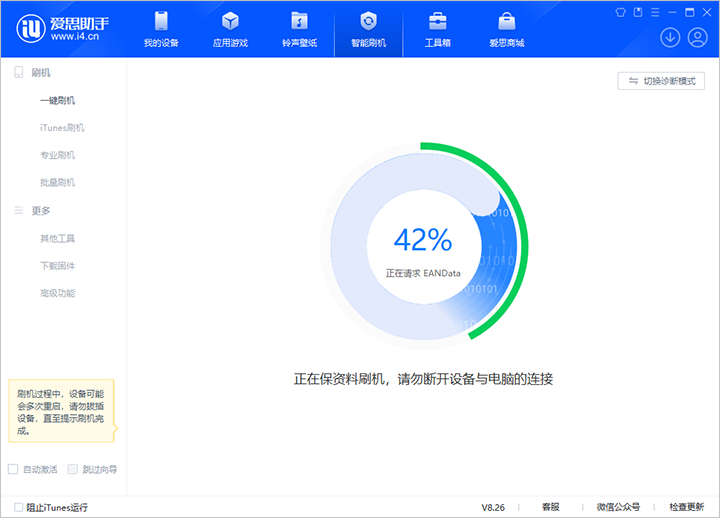
通过爱思助手进行iOS刷机的完整指南
在使用iOS设备的过程中,用户可能会遇到一些系统故障、越狱失误或者需要升级到新版本等问题。这时,刷机成为了一种有效的解决方案。而爱思助手作为一款功能强大的iOS管理工具,为用户提供了方便快捷的刷机方法。本文将详细介绍如何通过爱思助手进行iOS刷机的完整步骤。
### 第一步:准备工作
在开始刷机之前,请确认以下准备工作已完成:
1. **备份数据**:刷机会清除设备上的所有数据,因此务必提前备份重要数据。您可以使用iTunes或iCloud进行备份,也可以通过爱思助手直接备份。
2. **下载爱思助手**:前往爱思助手的官方网站,下载并安装最新版本的爱思助手软件。确保您的计算机操作系统支持该软件,并已安装最新的iTunes驱动。
3. **下载固件**:爱思助手会自动检测您的设备信息并提供适合的固件下载。您也可以根据需要手动下载固件文件,确保版本与设备型号匹配。
### 第二步:连接设备
1. 使用USB数据线将iOS设备连接到电脑。
2. 打开爱思助手,等待软件识别您的设备。这通常只需几秒钟。
### 第三步:选择刷机模式
爱思助手提供了多种刷机模式,包括“标准模式”和“高级模式”。
1. **标准模式**:适合大多数用户,刷机过程简单,不会丢失数据。如果您只是想解决一些小问题,建议选择此模式。
2. **高级模式**:适合有一定技术基础的用户,可以清除所有数据并重新安装iOS系统。此模式适合设备越狱后出现问题的用户。
选择适合的刷机模式后,点击“刷机”按钮,软件会开始进行固件的下载和刷机操作。
### 第四步:刷机过程
1. **等待下载**:如果选择了标准模式,爱思助手会首先下载所需的固件。下载完成后,系统将自动进行刷机。这一过程需要一些时间,请耐心等待。
2. **进入DFU模式**(仅需在高级模式下执行):程序会提示您将设备进入DFU模式。通常,先按下音量加键,然后迅速按下音量减键,接着按住电源键,待10秒后再松开电源键,保持音量减键不放,直到屏幕变黑,成功进入DFU模式后,爱思助手会识别到设备。
3. **刷机确认**:在进入刷机状态后,系统可能会要求进行确认,确保您已经做好数据丢失的准备。确认后,刷机过程会继续进行。
### 第五步:完成刷机
1. 当刷机完成后,设备将自动重启。请耐心等待设备重启,首次启动可能会较慢,这属于正常现象。
2. 系统进入后,您将看到初始设置界面,按照提示设置您的设备。
3. 若您提前进行了备份,可以选择从iTunes或iCloud恢复数据。
### 注意事项
- 棷机过程中请勿拔掉USB线,以免造成设备无法开机。
- 若遇到刷机失败,请记录错误信息,并尝试重新启动计算机或更换USB接口。
- 请务必确保软件和固件都是最新版本,以减少兼容性问题。
通过爱思助手进行iOS刷机并不复杂,只需按照以上步骤操作即可。虽然刷机过程会涉及一些技术操作,但借助爱思助手的强大功能,用户将能体验到更流畅的系统运行,同时解决各种系统问题。不过,需要强调的是,刷机有一定风险,务必谨慎操作,确保重要数据已经备份。